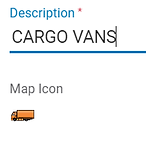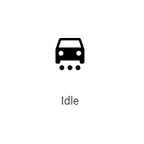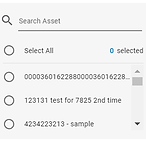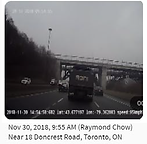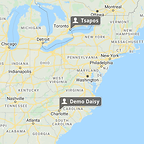Welcome to the Rogers Fleet Complete Customer Training Portal!
[ FR ]
[ FR ]
[ FR ]
Different Types of Rules
4
Rules allow you to be proactive in your Tracking by flagging events as they happen. This is where you decide what Asset behavior you want to monitor, what the thresholds are and how you want to be notified when Rules are triggered. A variety of Rule Types are available in Rogers Fleet Complete.
[ FR ]
[ FR ]
[ FR ]
Work Schedules
7
Work Schedules helps you to create custom schedules to reflect your company’s needs and use reports to determine if activities are occurring either inside or outside of set working hours. These are beneficial both for tracking as well as when working with rules to notify you about assets moving at specific times.
[ FR ]
POI
8
Points of Interest (POIs) are geographical locations on the map that are of importance to your organization to monitor when your Assets arrive and depart from these locations. Using POIs you can set up email notifications and rules to keep you informed about your Assets or Resources’ interactions with them.
[ FR ]
[ FR ]
[ FR ]
[ FR ]
[ FR ]
[ FR ]
[ FR ]
[ FR ]
[ FR ]
[ FR ]
BigRoad
18
To configure your Hours of Service (HoS) solution, there are two main areas that you will need to access: Rogers Fleet Complete and BigRoad. Rogers Fleet Complete configuration addresses the general set-up of your User Accounts, Assets, and Resource Records, which are then transferred to BigRoad.
[ FR ]
[ FR ]
FT1 and AT1 Self-Install Guide
20
This guidebook is designed to outline our procedures, installation guides for the FT1 device and AT1 devices, and basic troubleshooting information.
For in-depth Technical Support, please contact 1-877-556-1091.
[ FR ]